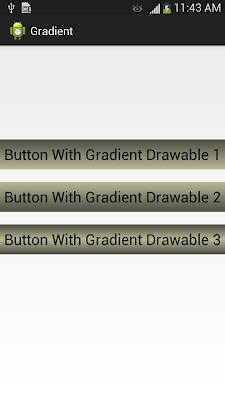ListView can be populated by ArrayAdapter, Custom Adapter, ArrayList etc
In this post I will describe how to populate ListView with database.
Have a look at my previous post
Populating ListView with Custom Adapter
Populating ListView with ArrayList
In this example I have created a listView and populated it with DataBAse.
Each of the ListView item contain two views
TextView SMS Sender : to show SMS Sender Number
TextView SMSBody : to show the SMS Body/content
Here the ListView shows the all the SMSes with Sender Number and SMSBody.
Add the following permission in your manifest file to read the SMS..
<uses-permission android:name="android.permission.READ_SMS"/>
<uses-permission android:name="android.permission.WRITE_SMS"/>
<LinearLayout xmlns:android="http://schemas.android.com/apk/res/android"
android:layout_width="match_parent"
android:layout_height="match_parent"
android:background="#D1FFFF"
android:orientation="vertical">
<ListView
android:id="@+id/listViewSMS"
android:layout_width="fill_parent"
android:layout_height="fill_parent"
android:dividerHeight="0.1dp"
android:divider="#0000CC"
>
</ListView>
</LinearLayout>
<?xml version="1.0" encoding="utf-8"?>
<LinearLayout xmlns:android="http://schemas.android.com/apk/res/android"
android:layout_width="match_parent"
android:layout_height="match_parent"
android:orientation="vertical" >
<TextView
android:id="@+id/textViewSMSSender"
android:paddingLeft="2dp"
android:textSize="20dp"
android:textStyle="bold"
android:textColor="#0000FF"
android:layout_width="wrap_content"
android:layout_height="wrap_content"
android:text="TextView" />
<TextView
android:id="@+id/textViewMessageBody"
android:paddingLeft="5dp"
android:textColor="#5C002E"
android:textSize="17dp"
android:layout_width="wrap_content"
android:layout_height="wrap_content"
android:text="TextView" />
</LinearLayout>
</LinearLayout>
public class ListViewWithDatabaseActivity extends Activity
{
ListView listViewPhoneBook;
Context context;
@Override
protected void onCreate(Bundle savedInstanceState)
{
super.onCreate(savedInstanceState);
setContentView(R.layout.listview_activity_main);
context=this;
//get the ListView Reference
listViewSMS=(ListView)findViewById(R.id.listViewSMS);
//arrayColumns is the column name in your cursor where you're getting the data
// here we are displaying SMSsender Number i.e. address and SMSBody i.e. body
String[] arrayColumns = new String[]{"address","body"};
//arrayViewID contains the id of textViews
// you can add more Views as per Requirement
// textViewSMSSender is connected to "address" of arrayColumns
// textViewMessageBody is connected to "body"of arrayColumns
int[] arrayViewIDs = new int[]{R.id.textViewSMSSender,R.id.textViewMessageBody};
Cursor cursor;
cursor = getContentResolver().query(Uri.parse("content://sms/inbox"), null, null, null, null);
// create an Adapter with arguments layoutID, Cursor, Array Of Columns, and Array of ViewIds which is to be Populated
SimpleCursorAdapter adapter = new SimpleCursorAdapter(this, R.layout.listview_each_item, cursor, arrayColumns, arrayViewIDs);
listViewSMS.setAdapter(adapter);
// To handle the click on List View Item
listViewSMS.setOnItemClickListener(new OnItemClickListener()
{
public void onItemClick(AdapterView<?> arg0, View v,int position, long arg3)
{
// when user clicks on ListView Item , onItemClick is called
// with position and View of the item which is clicked
// we can use the position parameter to get index of clicked item
TextView textViewSMSSender=(TextView)v.findViewById(R.id.textViewSMSSender);
TextView textViewSMSBody=(TextView)v.findViewById(R.id.textViewMessageBody);
String smsSender=textViewSMSSender.getText().toString();
String smsBody=textViewSMSBody.getText().toString();
// Show The Dialog with Selected SMS
AlertDialog dialog = new AlertDialog.Builder(context).create();
dialog.setTitle("SMS From : "+smsSender);
dialog.setIcon(android.R.drawable.ic_dialog_info);
dialog.setMessage(smsBody);
dialog.setButton(DialogInterface.BUTTON_POSITIVE, "OK",
new DialogInterface.OnClickListener() {
public void onClick(DialogInterface dialog, int which)
{
dialog.dismiss();
return;
}
});
dialog.show();
}
});
}
}
In this post I will describe how to populate ListView with database.
Have a look at my previous post
Populating ListView with Custom Adapter
Populating ListView with ArrayList
ListView with DataBase Example
In this example I have created a listView and populated it with DataBAse.
Each of the ListView item contain two views
TextView SMS Sender : to show SMS Sender Number
TextView SMSBody : to show the SMS Body/content
Here the ListView shows the all the SMSes with Sender Number and SMSBody.
Add the following permission in your manifest file to read the SMS..
<uses-permission android:name="android.permission.READ_SMS"/>
<uses-permission android:name="android.permission.WRITE_SMS"/>
listview_activity_main.xml
<LinearLayout xmlns:android="http://schemas.android.com/apk/res/android"
android:layout_width="match_parent"
android:layout_height="match_parent"
android:background="#D1FFFF"
android:orientation="vertical">
<ListView
android:id="@+id/listViewSMS"
android:layout_width="fill_parent"
android:layout_height="fill_parent"
android:dividerHeight="0.1dp"
android:divider="#0000CC"
>
</ListView>
</LinearLayout>
listview_each_item.xml
<?xml version="1.0" encoding="utf-8"?>
<LinearLayout xmlns:android="http://schemas.android.com/apk/res/android"
android:layout_width="match_parent"
android:layout_height="match_parent"
android:orientation="vertical" >
<TextView
android:id="@+id/textViewSMSSender"
android:paddingLeft="2dp"
android:textSize="20dp"
android:textStyle="bold"
android:textColor="#0000FF"
android:layout_width="wrap_content"
android:layout_height="wrap_content"
android:text="TextView" />
<TextView
android:id="@+id/textViewMessageBody"
android:paddingLeft="5dp"
android:textColor="#5C002E"
android:textSize="17dp"
android:layout_width="wrap_content"
android:layout_height="wrap_content"
android:text="TextView" />
</LinearLayout>
</LinearLayout>
ListViewWithDatabaseActivity
public class ListViewWithDatabaseActivity extends Activity
{
ListView listViewPhoneBook;
Context context;
@Override
protected void onCreate(Bundle savedInstanceState)
{
super.onCreate(savedInstanceState);
setContentView(R.layout.listview_activity_main);
context=this;
//get the ListView Reference
listViewSMS=(ListView)findViewById(R.id.listViewSMS);
//arrayColumns is the column name in your cursor where you're getting the data
// here we are displaying SMSsender Number i.e. address and SMSBody i.e. body
String[] arrayColumns = new String[]{"address","body"};
//arrayViewID contains the id of textViews
// you can add more Views as per Requirement
// textViewSMSSender is connected to "address" of arrayColumns
// textViewMessageBody is connected to "body"of arrayColumns
int[] arrayViewIDs = new int[]{R.id.textViewSMSSender,R.id.textViewMessageBody};
Cursor cursor;
cursor = getContentResolver().query(Uri.parse("content://sms/inbox"), null, null, null, null);
// create an Adapter with arguments layoutID, Cursor, Array Of Columns, and Array of ViewIds which is to be Populated
SimpleCursorAdapter adapter = new SimpleCursorAdapter(this, R.layout.listview_each_item, cursor, arrayColumns, arrayViewIDs);
listViewSMS.setAdapter(adapter);
// To handle the click on List View Item
listViewSMS.setOnItemClickListener(new OnItemClickListener()
{
public void onItemClick(AdapterView<?> arg0, View v,int position, long arg3)
{
// when user clicks on ListView Item , onItemClick is called
// with position and View of the item which is clicked
// we can use the position parameter to get index of clicked item
TextView textViewSMSSender=(TextView)v.findViewById(R.id.textViewSMSSender);
TextView textViewSMSBody=(TextView)v.findViewById(R.id.textViewMessageBody);
String smsSender=textViewSMSSender.getText().toString();
String smsBody=textViewSMSBody.getText().toString();
// Show The Dialog with Selected SMS
AlertDialog dialog = new AlertDialog.Builder(context).create();
dialog.setTitle("SMS From : "+smsSender);
dialog.setIcon(android.R.drawable.ic_dialog_info);
dialog.setMessage(smsBody);
dialog.setButton(DialogInterface.BUTTON_POSITIVE, "OK",
new DialogInterface.OnClickListener() {
public void onClick(DialogInterface dialog, int which)
{
dialog.dismiss();
return;
}
});
dialog.show();
}
});
}
}